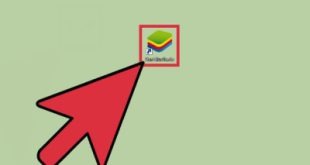افزودن تصاویر در Word میتواند درک متن را آسانتر کند. گاهی اوقات، به جای قرار دادن تصاویر در متن با Word، باید تصاویری را در متن اضافه کنید تا متن را بنویسید یا یک مشکل، یک شی یا یک صحنه را توضیح دهید. این تصاویر موضوع را برای مخاطب آسان تر و قابل فهم تر می کند. وجود تصاویر در داخل متن نیز بر جذابیت متن می افزاید. در این مقاله به طور مختصر به معرفی نرم افزار ورد می پردازیم و سپس نحوه جابجایی عکس ها در داخل نرم افزار را به شما می گوییم. استفاده شده. این نرم افزار دارای ویژگی های بسیاری است که به کاربران امکان نوشتن و ویرایش متن را بسیار آسان می دهد. این نرم افزار علاوه بر ایجاد فایل های متنی، قابلیت ساخت جداول مختلف، ایمپورت تصاویر و جداول مختلف را نیز دارد. نرم افزار
افزودن تصاویر در Word میتواند درک متن را آسانتر کند. گاهی اوقات، به جای قرار دادن تصاویر در متن با Word، باید تصاویری را در متن اضافه کنید تا متن را بنویسید یا یک مشکل، یک شی یا یک صحنه را توضیح دهید. این تصاویر موضوع را برای مخاطب آسان تر و قابل فهم تر می کند. وجود تصاویر در داخل متن نیز بر جذابیت متن می افزاید. در این مقاله به طور مختصر به معرفی نرم افزار ورد می پردازیم و سپس نحوه جابجایی عکس ها در داخل نرم افزار را به شما می گوییم. استفاده شده. این نرم افزار دارای ویژگی های بسیاری است که به کاربران امکان نوشتن و ویرایش متن را بسیار آسان می دهد. این نرم افزار علاوه بر ایجاد فایل های متنی، قابلیت ساخت جداول مختلف، ایمپورت تصاویر و جداول مختلف را نیز دارد. نرم افزار 
 ورد یکی از پرکاربردترین نرم افزارهای تایپ، پرکاربردترین نرم افزار تایپ دنیا، نرم افزار ورد می باشد. نرم افزار Word دارای عملکردهای زیادی برای نوشتن است.اندازه کلمه را می توان با ابزار word تغییر داد. وقتی از این نرم افزار برای نوشتن متن استفاده می کنیم، در صورت وجود اشتباهات املایی در متن، می توانیم از نرم افزار word برای تصحیح آن استفاده کنیم.پاراگراف ها، عنوان ها و شماره صفحات مقاله نیز از ویژگی های نرم افزار ورد می باشد. علاوه بر این، تغییر رنگ متن، ایجاد حاشیه و فریم و خروجی متن های مختلف برای ذخیره سازی از دیگر ویژگی های Word است.
ورد یکی از پرکاربردترین نرم افزارهای تایپ، پرکاربردترین نرم افزار تایپ دنیا، نرم افزار ورد می باشد. نرم افزار Word دارای عملکردهای زیادی برای نوشتن است.اندازه کلمه را می توان با ابزار word تغییر داد. وقتی از این نرم افزار برای نوشتن متن استفاده می کنیم، در صورت وجود اشتباهات املایی در متن، می توانیم از نرم افزار word برای تصحیح آن استفاده کنیم.پاراگراف ها، عنوان ها و شماره صفحات مقاله نیز از ویژگی های نرم افزار ورد می باشد. علاوه بر این، تغییر رنگ متن، ایجاد حاشیه و فریم و خروجی متن های مختلف برای ذخیره سازی از دیگر ویژگی های Word است. 
 بهترین راه برای افزودن تصاویر به Word کشیدن و رها کردن ایده اضافه کردن تصاویر به Word است. گاهی اوقات می توانید از تصاویر در متن استفاده کنید تا متن را جذاب تر یا بهتر یاد بگیرید. فقط تصور کنید، اگر همه کتابهای بیرونی بدون عکس، فقط متن باشند، قطعا خواندن آن خستهکننده و یادگیری آن سختتر خواهد بود. به همین دلیل ترکیب عکس و متن بسیار مهم است. در نرم افزار Word نیز می توانید تصاویر را وارد کرده و تصاویر مختلف را در صفحات متنی یا ورد قرار دهید. فایل حاوی تصویر یا عکس را در کنار نرم افزار باز کرده و با ماوس عکس بگیرید و در قسمت مورد نظر قرار دهید. موقعیت نظر را در سند بکشید و رها کنید، که ساده ترین راه برای درج تصاویر است، اما در هنگام درج تصاویر، ممکن است متن اشتباه باشد.
بهترین راه برای افزودن تصاویر به Word کشیدن و رها کردن ایده اضافه کردن تصاویر به Word است. گاهی اوقات می توانید از تصاویر در متن استفاده کنید تا متن را جذاب تر یا بهتر یاد بگیرید. فقط تصور کنید، اگر همه کتابهای بیرونی بدون عکس، فقط متن باشند، قطعا خواندن آن خستهکننده و یادگیری آن سختتر خواهد بود. به همین دلیل ترکیب عکس و متن بسیار مهم است. در نرم افزار Word نیز می توانید تصاویر را وارد کرده و تصاویر مختلف را در صفحات متنی یا ورد قرار دهید. فایل حاوی تصویر یا عکس را در کنار نرم افزار باز کرده و با ماوس عکس بگیرید و در قسمت مورد نظر قرار دهید. موقعیت نظر را در سند بکشید و رها کنید، که ساده ترین راه برای درج تصاویر است، اما در هنگام درج تصاویر، ممکن است متن اشتباه باشد. 
 راهی برای افزودن تصاویر در منوی درج کلمه است و راه ایمن تری برای درج تصاویر وجود دارد.راه دیگر برای درج تصویر در سند، انتخاب Image از تب Insert استپنجره ای باز می شود که از طریق آن می توانید محل عکس را انتخاب کنید، تصویر مورد نظر را پیدا کنید، روی آن کلیک کنید و گزینه درج را انتخاب کنید. با این کار تصویر در سند وارد می شود. توجه داشته باشید که قبل از درج عکس ابتدا موقعیت عکس را مشخص کنید و در انتهای آخرین خط قبل از عکس فاصله ایجاد کنید. با این کار از بهم ریختگی متن هنگام درج تصاویر جلوگیری می کنید. برای تغییر اندازه یک تصویر، یک حاشیه در اطراف تصویر وجود دارد که می توانید آن را بکشید تا اندازه آن تغییر کند. برای تغییر سایر پارامترها، گزینه ای در گوشه سمت راست بالای تصویر وجود دارد که می توانید برای انجام آن روی آن کلیک کنید. در نرم افزار Word باید از جعبه های متنی wrapping استفاده کنید. در این کادر چندین گزینه برای جابجایی عکس و قرار دادن آن وجود دارد. برای دسترسی به کادر Wrapped Text باید از نوار نرم افزار Word گزینه Formatting Options را انتخاب کنید سپس کادر متن تنظیمات باز می شود. همانطور که قبلا ذکر شد، چندین گزینه در جعبه متن Wrap وجود دارد.حال به توضیح هر یک از گزینه های مربوط به حرکت تصویر می پردازیم: گزینه Same as text با انتخاب این گزینه در نرم افزار word، تصویر دقیقاً در جایی که شما تعیین کرده اید قرار می گیرد و امکان جابجایی آن وجود نخواهد داشت.متن را نمی توان در سمت چپ یا راست تصویر قرار داد.
راهی برای افزودن تصاویر در منوی درج کلمه است و راه ایمن تری برای درج تصاویر وجود دارد.راه دیگر برای درج تصویر در سند، انتخاب Image از تب Insert استپنجره ای باز می شود که از طریق آن می توانید محل عکس را انتخاب کنید، تصویر مورد نظر را پیدا کنید، روی آن کلیک کنید و گزینه درج را انتخاب کنید. با این کار تصویر در سند وارد می شود. توجه داشته باشید که قبل از درج عکس ابتدا موقعیت عکس را مشخص کنید و در انتهای آخرین خط قبل از عکس فاصله ایجاد کنید. با این کار از بهم ریختگی متن هنگام درج تصاویر جلوگیری می کنید. برای تغییر اندازه یک تصویر، یک حاشیه در اطراف تصویر وجود دارد که می توانید آن را بکشید تا اندازه آن تغییر کند. برای تغییر سایر پارامترها، گزینه ای در گوشه سمت راست بالای تصویر وجود دارد که می توانید برای انجام آن روی آن کلیک کنید. در نرم افزار Word باید از جعبه های متنی wrapping استفاده کنید. در این کادر چندین گزینه برای جابجایی عکس و قرار دادن آن وجود دارد. برای دسترسی به کادر Wrapped Text باید از نوار نرم افزار Word گزینه Formatting Options را انتخاب کنید سپس کادر متن تنظیمات باز می شود. همانطور که قبلا ذکر شد، چندین گزینه در جعبه متن Wrap وجود دارد.حال به توضیح هر یک از گزینه های مربوط به حرکت تصویر می پردازیم: گزینه Same as text با انتخاب این گزینه در نرم افزار word، تصویر دقیقاً در جایی که شما تعیین کرده اید قرار می گیرد و امکان جابجایی آن وجود نخواهد داشت.متن را نمی توان در سمت چپ یا راست تصویر قرار داد. 
 با گزینه Inline Text عکس در Word حرکت نمی کند • گزینه مربع با انتخاب این گزینه می توانید متن را در اطراف تصویر قرار دهید و همچنین می توانید فاصله بین متن و عکس را تعیین کنید. یک مربع همچنین می توانید عکس را در این گزینه جابجا کنید و با کلیک روی عکس و نگه داشتن آن عکس را به موقعیت مورد نظر منتقل کنید. برای جابجایی تصاویر بکشید و رها کنید. تفاوت این گزینه با گزینه قبلی در این است که متن در اطراف تصویر قرار می گیرد اما موقعیت آن مربع نیست و فاصله بین تصویر و متن را فقط از سمت چپ به راست تصویر می توان تنظیم کرد. این گزینه همانند گزینه Works قبلی است با این تفاوت که با انتخاب این گزینه متن و عکس های شما بهترین چینش را خواهند داشت و با این گزینه می توانید تصاویر را مانند گزینه قبلی بالا و پایین کنید. image هنگام قرار دادن تصویر در جایی که می خواهید، در صورت وجود متن، متن شما فقط در بالا و پایین تصویر اضافه می شود.
با گزینه Inline Text عکس در Word حرکت نمی کند • گزینه مربع با انتخاب این گزینه می توانید متن را در اطراف تصویر قرار دهید و همچنین می توانید فاصله بین متن و عکس را تعیین کنید. یک مربع همچنین می توانید عکس را در این گزینه جابجا کنید و با کلیک روی عکس و نگه داشتن آن عکس را به موقعیت مورد نظر منتقل کنید. برای جابجایی تصاویر بکشید و رها کنید. تفاوت این گزینه با گزینه قبلی در این است که متن در اطراف تصویر قرار می گیرد اما موقعیت آن مربع نیست و فاصله بین تصویر و متن را فقط از سمت چپ به راست تصویر می توان تنظیم کرد. این گزینه همانند گزینه Works قبلی است با این تفاوت که با انتخاب این گزینه متن و عکس های شما بهترین چینش را خواهند داشت و با این گزینه می توانید تصاویر را مانند گزینه قبلی بالا و پایین کنید. image هنگام قرار دادن تصویر در جایی که می خواهید، در صورت وجود متن، متن شما فقط در بالا و پایین تصویر اضافه می شود. 
 ، متن با استفاده از گزینه textback روی تصویر قرار می گیرد.گزینه بازگشت به متن در این حالت هنگام حرکت و قرار دادن تصویر، اگر متنی در محل تصویر وجود داشته باشد، متن روی تصویر قرار می گیرد.گزینه قبل از متن برعکس گزینه قبلی است، زمانی که عکس جابجا می شود و روی متن قرار می گیرد، عکس روی متن قرار می گیرد و متن اطراف به زیباتر شدن متن و عکس شما کمک می کند. منبع: Coynet
، متن با استفاده از گزینه textback روی تصویر قرار می گیرد.گزینه بازگشت به متن در این حالت هنگام حرکت و قرار دادن تصویر، اگر متنی در محل تصویر وجود داشته باشد، متن روی تصویر قرار می گیرد.گزینه قبل از متن برعکس گزینه قبلی است، زمانی که عکس جابجا می شود و روی متن قرار می گیرد، عکس روی متن قرار می گیرد و متن اطراف به زیباتر شدن متن و عکس شما کمک می کند. منبع: Coynet
آموزش جابجایی آزادانه تصاویر در نرم افزار ورد
.